Лінукс, що воно таке? Знайомство з найпопулярнішим дистрибутивом. Встановлюємо Ubuntu 9.10
СТАТТЮ НАПИСАВ: РУДЕНОК ЯРОСЛАВ WWW.9-TYT.IN.UA (ОРИГІНАЛ)
Якщо ви новачок в Лінуксі, або ви зовсім не знаєте що це таке, або хочете собі його встановити, то ця стаття для вас ідеально підійде. ТуТ я вам розповім про Лінукс, про дистрибутиви і покроково покажу як правильно встановити один з них, яким я сам користуюся, а саме Ubuntu 9.10 — найпопулярніший, найпростіший з усіх який має велике ком’юніті.

Лінукс:
Лінукс — що воно таке?
Лінукс - відкрита операційна система, яку можна змінювати, вільно розповсюджувати і копіювати.
Звідки він взявся?
Все почалося з банальності, з простої дороговизни і закритості програмного забезпечення, ще в далекі 1983 роки. Коли комп’ютерна індустрія тільки почала свій розвиток.Тому, знайшлася така людина як Річард Столмен, яка заснувала проект GNU (GNU is not Unix — ГНУ не юнікс), вільної операційної системи з відкритим кодом в той час як Unix була закритою. Для неї були зібрані майже всі компоненти операційної системи, але не вистачало лише одного — ядра.
Хто творець ядра, або хто створив Лінукс?
На щастя паралельно з цим, фінський студент на ім’я Лінус Товальдс почав розробку власного ядра, тобто теж у планах було створення вільної системи. Потім проекти GNU і Linux (вже названий на честь Лінуса Товальдса) — об’єдналися і створили так званий GNU/Linux першу вільну ОС, перший дистрибутив.
Що таке дистрибутив?
Дистрибутив - це і є компоновка цього ядра з системою GNU (набір програм). Тобто, змінюючи код програм і ядра ми утворюємо свій унікальний дистрибутив (змінюючи малюнки, функції, вигляд і т.д.). Підводячи під цим риску, скажу, що майбутнє за світом вільного і відкритого ПО.
Встановлюємо Ubuntu 9.10:
Завантажуємо дистрибутив Ubuntu 9.10:
Для цього нам потрібно зайти на офіційний сайт і скачати дистрибутив Ubuntu 9.10 (Please select a location - оберіть зі списку "Ukraine"), потім тиснемо "Begin download - почати завантаження". Дочекаємося завантаження...

Записуємо його на диск:
Після цього, можемо записати дистрибутив на простий CD-R(RW) диск, бажано на невеликій швидкості (підійде будь-яка програма для запису образів *.iso).
Завантажуємось з диску:
Далі нам потрібно вставити диск і почати встановлення (Примітка! Я розгляну встановлення не з *ndows а з диску напряму), для цього при завантаженні комп’ютера, знайдіть клавішу яка відповідає за вибір обладнання (тобто дисковод), зазвичай це F11, або F2. Після завантаження диску, обираємо мову, потім бажано перевірити носій скориставшись пунктом "Перевірити диск на дефекти" і знову перезавантажитись. Далі, після вибору мови тиснемо пункт "Встановлення системи", або "Спробувати без змін на вашому комп’ютері — якщо потрібно подивитися на систему без її встановлення (Примітка! Для живого режиму, потрібно не менше 386 Мб оперативної пам’яті)". 

Початок встановлення системи:
Якщо ви обрали пункт "Встановлення системи", то після 3-5 хв. завантаження, перед вами з’явиться вікно з вибором мови. ТуТ ми просто тиснемо "Вперед". Далі обираємо "зону" бо "регіон" вже вибраний — Європа, знову тиснемо "Вперед". При виборі мови використовуємо стандартний вибір і нічого не міняємо (якщо вам потрібні російські літери, просто натискайте лівий "alt" і все, так лише буде потрібно дві розкладки "США" та "Укр", по-замовчуванню зміна розкладки "Ctr+Alt", рекомендую не змінювати), тиснемо "Вперед". Чекаємо на завантаження програми розбивки дисків. І тут починається саме найцікавіше...



Як правильно розбити диск?
Це питання піднімається дуже, дуже часто. Після завантаження "програми розбивки.", перед нами постає вибір:
- Стерти все і використати весь диск (Рекомендується для встановлення чистої системи, але всі каталоги будуть в одному розділі, аналогічно в *indows диск "C:/" — особисто я не рекомендую цей тип розбивки)
- Якщо у вас є *indows то з’явиться пункт "встановити їх пліч-о-пліч" а на панелі розділів з’явиться повзунок який відріже від існуючого розділу певне місце, при цьому ви зможете використовувати, як *indows так і Linux, просто обравши потрібне при завантаженні
- Вказати розділи в ручну (розширено) - найкращій спосіб з усіх про який я розкажу детальніше (Якщо маєте *indows, то при розбивці, вже бажано наперед мати вільний розділ 8-20Гб, неформатований)

Розмітка диску вручну:
Йдемо далі, обираємо "Вказати розділи в ручну" і тиснемо "Вперед". Після сканування дисків, відкриється вікно редагування розділів. Далі натискаємо на рядку "Вільне місце" і внизу з’явиться кнопка "Додати", ми її тиснемо і параметри міняємо на такі: розмір 100Мб, точка монтування /boot (все інше не чіпаємо). (Примітка! В усіх розділах лінукс задаємо тип "ПЕРВИННИЙ", лише для SWAP не задаємо, а для /home "ЛОГІЧНИЙ") Далі таким самим способом створюємо розділ з точкою монтування "/" (без кавичок, кореневий каталог) і розміром від 5-до 25 Гб. Наступним розділом у нас буде, область підкачки пам’яті (SWAP). Він використовується у випадках, коли не-вистачає оперативної пам’яті. Робимо так само, тільки змінюємо: розмір у пропорції (2:1) до кількості оперативної пам’яті (наприклад, у мене 1Гб то розмір розділу буде 2Гб), далі створюємо розділ з точкою монтування "/home", тип: логічний, і розмір максимальний, тобто все вільне місце і задаємо положення кінець. Він використовується для ваших файлів. Якщо у вас стоїть *indows, то необов’язково монтувати його розділи, оскільки після завантаженні системи ubuntu, ви при необхідності зможете спокійно їх підключити.

Після того, як ви розбили диск тиснемо "Вперед".
Вказуємо особисту інформацію:
Вводимо у поле "Ваше ім’я" - ім’я на українській мові. "Ім’я для входу в систему" - пишемо латиницею (Англ.) (Перемикання розкладок Ctr-Alt). Пароль заповнюємо мінімум 8-ма символами, латиницею. Ім’я комп’ютера (вводиться автоматично), або вводимо латиницею. Далі, за бажанням обираємо параметри для входу у систему: автоматично, з паролем, з шифруванням домашнього каталогу (/home). В кінці тиснемо "Вперед".

Підсумок встановлення:
Якщо у вас все пройшло добре, то вийде щось подібне до цього:

Встановлення:
Тиснемо "Встановити" і дочекаємось завершення. Після нього вас попросять перезавантажити комп’ютер (точніше натиснути кнопку, або Enter) і витягнути диск. (Скоро вийде скрінкаст) — для легшого сприйняття.
Дякую за увагу. Є питання — коментарі вільні!




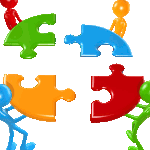
 КЛАЦНИ ТУТ
КЛАЦНИ ТУТ


Коментарі
Your blog is my favorite, congratulates. Often I'll look here, a lot of information and nice site. Tom Davis
Гарна стаття... Скопіпастив і собі... http://voroxobnyk.org.ua/copy/pershe-znajomstvo-z-linuksom
Дякую авторові. Дякую Груші ;-)
Вільні Люди - прорвуться!
Попс - зогниє!!
я скільки перечитав МАНУАЛІВ ПО УБУНТУ ТАКОГО НІ РАЗУ НЕ ЗУСТРІЧАВ
Я думаю, в кращому сенсі вашого висловлювання!
Не цурайся рідного — будь вільним!
Міні плагіат!! Вийде..
Не цурайся рідного — будь вільним!
Щоб відділити фали, які будуть використовуватись при завантаженні, тим самим прискорити його.
Не цурайся рідного — будь вільним!
А навіщо /boot робити розділом ???
Чтобы настройки загрузки не менять при следующей переустановке.
Некоторые любят иметь несколько ядер.
Все хранятся в /BOOT.
Также и с папкой для пользователей.
В винде есть такая папка, но только она исчезает после переустановки винды.
К примеру WINDOWS 7 уже тоже отдельный раздел под BOOT делает.
Глядиш - в WINDOWS.NEXT сделают тоже выбор BOOT, USER и т.п. :)
Написати нове повідомлення