Як запускати скрипт подвійним кліком, щоб не набирати кожного разу команди в терміналі.
Порада для користувачів Gnome:
1.Пишемо потрібний нам скрипт і зберігаємо його.
Приклад найпростішого скрипта gimp.txt, що запускає графічний редактор Gimp:
#!/bin/bash
gimp
exit
2. Заходимо у "Властивості" збереженого скрипта, у вкладці "Права" ставимо галочку біля "Виконання - дозволити виконання файлу як програми".
3. Клацаємо правою кнопкою на стільниці, обираємо "Створити кнопку запуску".
3.1. За допомогою "Огляду" вказуємо на збережений нами скрипт.
3.2. У лівій верхній частині вікна розташована іконка, що буде символізувати нашу кнопку запуску на стільниці. ЇЇ вигляд можна змінити, клацнувши на ній.
Результат: кнопка запуску розміщена на стільниці, клацнувши по ній ми запускаємо в дію скрипт.
Для користувачів KDE:
Створити кнопку запуску в такий спосіб не можна, проте сама кнопка запуску - файл з розширенням *.desktop що має приблизний вміст:
[Desktop Entry]
Comment[uk]=
Comment=
Encoding=UTF-8
Exec='/home/user/Робочий стіл/gimp.txt'
GenericName[uk]=
GenericName=
Icon=apport
Icon[uk_UA]=apport
MimeType=
Name[uk]=gimp
Name=gimp
Name[uk_UA]=gimp
Path=
StartupNotify=true
Terminal=false
TerminalOptions=
Type=Application
Version=1.0
X-DBUS-ServiceName=
X-DBUS-StartupType=
X-KDE-SubstituteUID=false
X-KDE-Username=
Тому виконуємо п.1 і п.2, а потім за допомогою текстового редактора створюємо *.desktop і змінюємо його згідно наших потреб:
/home/user/Робочий стіл/gimp.txt - шлях до скрипта
Icon=apport - назва іконки (можна вказати іншу, напр. /home/user/.../icon02.png )
Ці дані можна змінювати як в текстовому редакторі, так і через "Властивості".
Зауваження: деякі команди, наприклад вимкнення комп'ютера, потребують адміністративних прав, - навіть якщо ми створимо для них скрипт і кнопку запуску - відкриється вікно терміналу і запитає пароль.




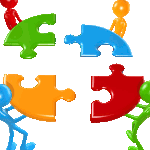
 КЛАЦНИ ТУТ
КЛАЦНИ ТУТ


Останні коментарі
10 років 48 тижнів тому
10 років 48 тижнів тому
10 років 1 тиждень тому
11 років 2 тижні тому
11 років 10 тижнів тому
11 років 1 тиждень тому
11 років 1 тиждень тому
11 років 49 тижнів тому
12 років 1 тиждень тому
12 років 10 тижнів тому